この記事では見本ブログサーチ機能について説明します。
まずその前に、このツールはどういった事をしているツールなのかの説明です。
「見本ブログサーチ」機能を作ったきっかけ
私が実践しているAIを使ったブログ作成では、すでにある記事(ブログ)を見本にしてその記事をリライトして記事を作るという方法です。
その見本にするブログですが、まずは「個人が運営しているワードプレスブログ」と言うのが大前提です。(大前提をクリアした後にもいろいろ条件はあります)
ツールを作る前は、ラッコキーワードに適当なURLを入力して、出てきたキーワードを1つ1つGoogleChromeの検索欄に打ち込んで、個人のワードプレスブログかどうか?と言うのをチェックしていました。↓こんな感じに
個人のワードプレスサイトを見つけるのも結構苦労するんですよね。
- できないことはない
- 個人ブログかどうかをタイトルだけで判断できるようになる目も養われる
だけど、個人のワードプレスサイトを見つけたところでこの「見本ブログ」探しの旅は終わるわけではありません。
そう、ここが始まりなのです
個人のワードプレスサイトを見つけ、さらに厳しい条件
- 月間PVは十分にあるのか?
- 現在も定期的に更新されているのかどうか?
- 芸能記事やトレンド記事ばかりじゃないか?
- オリジナル画像ばかりじゃないか?
- etc…
といった条件を勝ち抜いたブログだけが見本ブログとなるのです。
この「厳しい条件」はさすがに自分で実際にブログを見ながら判断するしかありませんが、「個人のワードプレスかどうか?」
- ラッコツールにURLを入力してキーワードを取得する
- そのキーワードをGoogleChromeの検索欄に打ち込んで
1ページ目のワードプレスブログを抽出する
といったところはツールにできそうだなーと思い自分が楽するために作成することにしました。
見本ブログサーチの使い方
ツールを使えるようにするための設定
自作ツールを出し始めてかれこれ2年近くたつのですが、初めての方もいると思うので、「ツール起動前の準備.pdf」の設定が終わってからの使い方を解説します。
※↑の設定に躓いた際はメルマガに返信でご連絡ください。個別に対応させていただきます。
ツールを開くと「ライセンス」と言うシートが表示されているはずです。
そちらにメールで連絡している「氏名」と「ライセンスID」を入力してください。
問題なく登録が完了すると↓が出てきます。
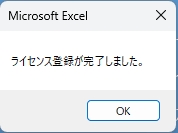
次は「見本ブログサーチ」のシートに移ってください。
画像の場所にラッコキーワードのアカウント情報を入力します。
- IDのところはメールアドレスを入力
- PASSのところはパスワードを入力
これでツールが使用できるようになります。
※↑の設定に躓いた際はメルマガに返信でご連絡ください。個別に対応させていただきます。
見本ブログサーチの操作方法
では肝心のツールの操作方法を説明します。
あなたに探してもらいたいのは1つのURLだけ。です
アクセスがそれなりにありそうなURLか、何かしらのキーワードを1つ↓の画像の赤枠のところに張り付けてください。
貼り付けたらその上の「ラッコキーワードを検索」ボタンを押してしばらく待ちます。この処理はネット環境にもよりますが1,2分で終わるはずです。
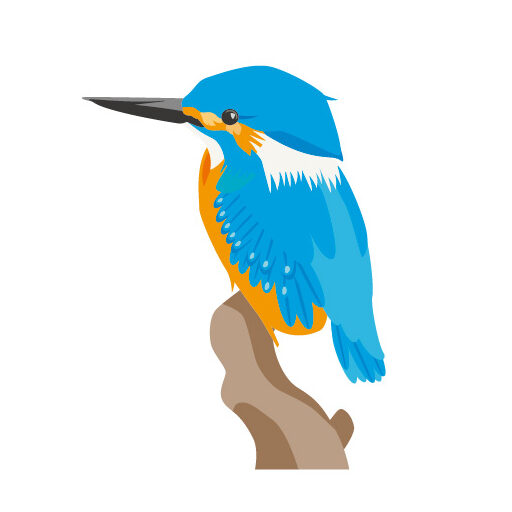
なお私はラッコキーワードのライトプランを利用中で、1URLにつき最大300個のキーワードを取得できるようになっています。
処理が終わると下記のようにラッコキーワードからキーワードを取得してきます。
この取得したキーワードを今度は「キーワードをGoogle検索」ボタンを押してツールで自動的にGoogleChromeの1ページ目に載っているワードプレスブログを抽出します。
この処理は少し時間がかかります。
※ご利用のネット環境にもよりますが1分で4-5キーワードチェックできると思います。
また、ツール起動中はマウスの操作だけでもエラーとなる可能性があるので何もほかの作業はしないようにしてください。
ツールで処理が完了すると、「★見本ブログサーチ【お気に入り】【除外】」シートに抽出結果が表示されています。
後は、この中から使えるサイトがあるか手動でチェックすることになります。
リブロ生はリブロの基準でチェックしてみて、自分なりに良いと思ったサイトを必ず講師の方にも確認してもらってください。
その際はなぜそのサイトを見本ブログに採用したのか?という根拠も必ず伝えましょう。
リブロに入ってないよーと言う方はざっくりとですが下記の基準で見本にするブログをチェックしてください。
・月間PVが3万以上(シミラーウェブでチェック推奨)
・今現在、定期的に記事が更新されている
・芸能記事やトレンド記事ばかりじゃない事
・オリジナル画像などを使っていない事(リライトしやすさ重視のため)
・AIがリライトした記事はリライトNG
僕が実際にやっているチェックの方法ですが、これもちょっと時短できそうだったのでシェアしておきますね。
まずはGoogleChromeの拡張機能に「Pasty」と言うものを追加します。
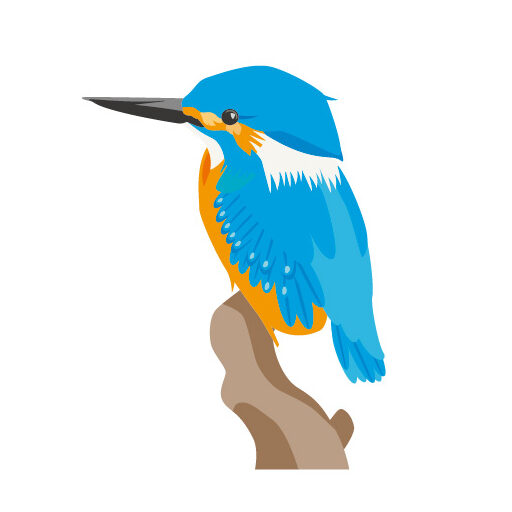
「Pasty」はクリップボードのURLをまとめて開けるという拡張機能です。
エクセルに表示されているURLをまとめてコピーすれば一気に開くことができるんです!!
コチラから追加できます。
GoogleChromeにPastyが追加されたら「今回抽出サイト」からURLを20個ほどコピーします。
次はそのままGoogleChromeのPastyのボタンをクリックします。
するとエクセルでコピーした20個のURLを一度に開くことができます。
このように少しでも自分が作業する手間を減らしていきましょう。
ちなみに、抽出したサイトの横に「追加フラグ」と言う欄があるのですが、そこに「1」を入力すると「★お気に入りサイト」に登録されて、何も入力しないと「★除外サイト」に登録されます。
「お気に入りサイト・除外サイト追加」ボタンはすべての抽出結果を確認した後に押してください。
次回以降はこの「★お気に入りサイト」と「★除外サイト」に登録されているものは除外して「今回抽出サイト」にキーワードをGoogle検索した結果が抽出されます。
ですので、このサイト惜しいな…と思ったサイトは「お気に入りサイト」に追加しておいて定期的に確認した方が良いかと思います。
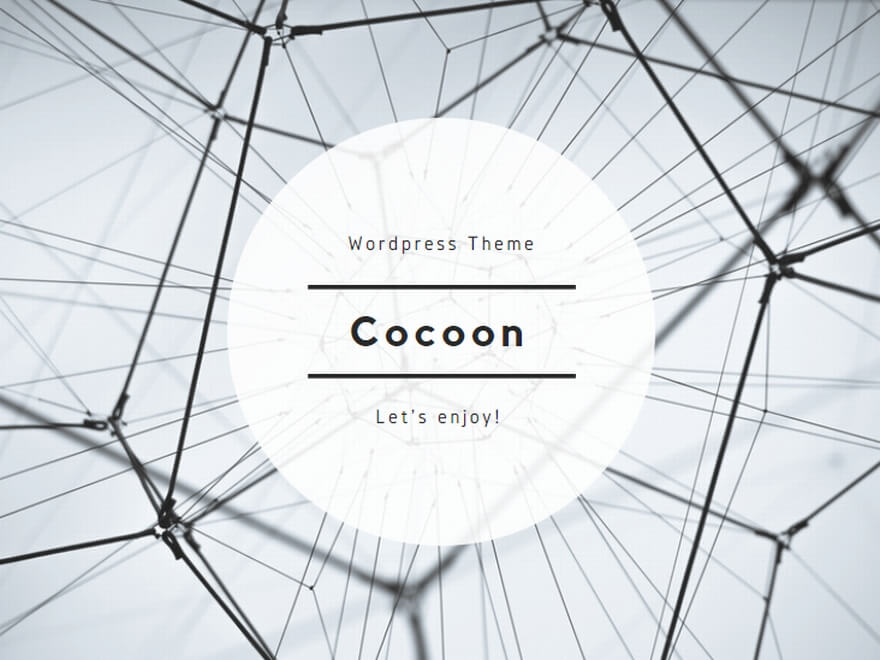
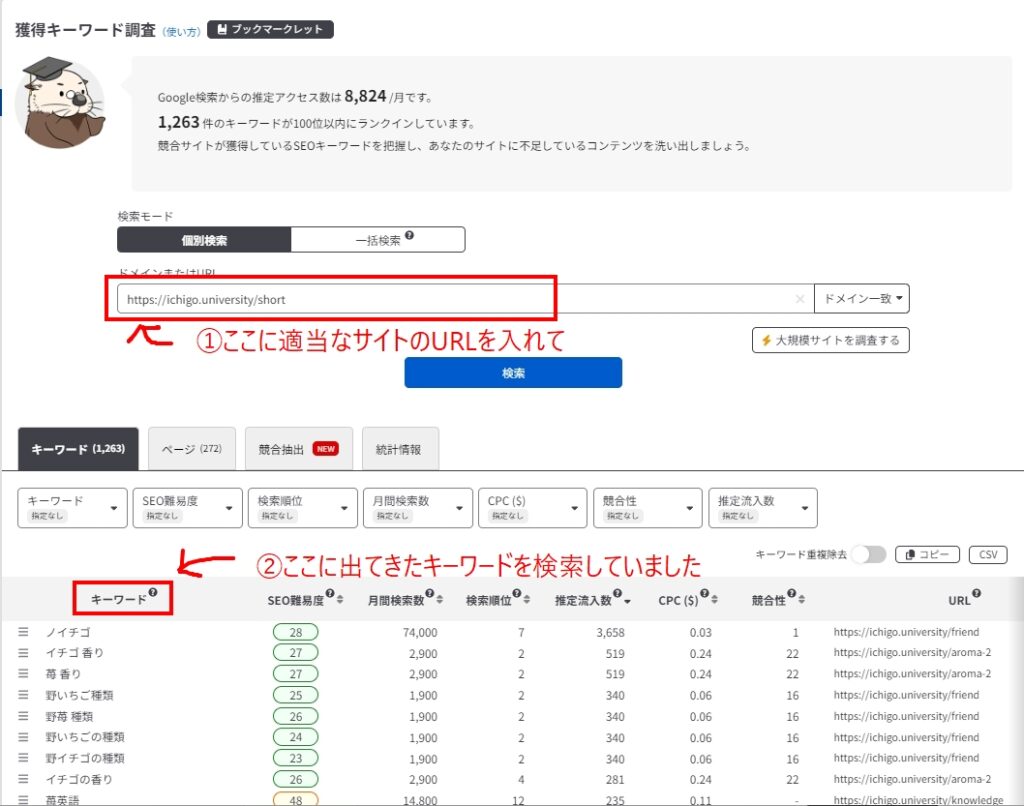
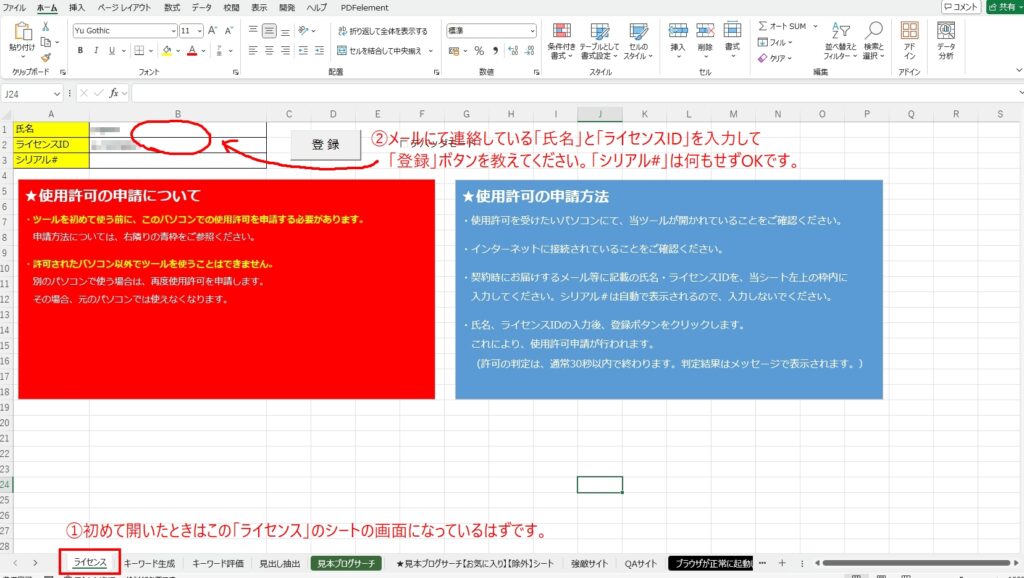
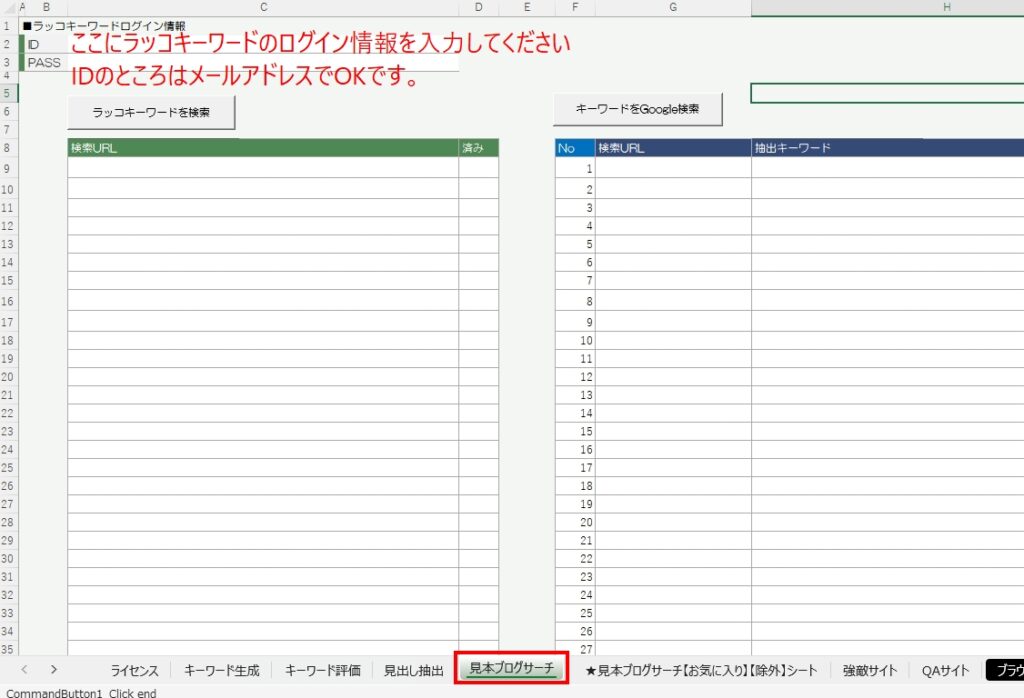
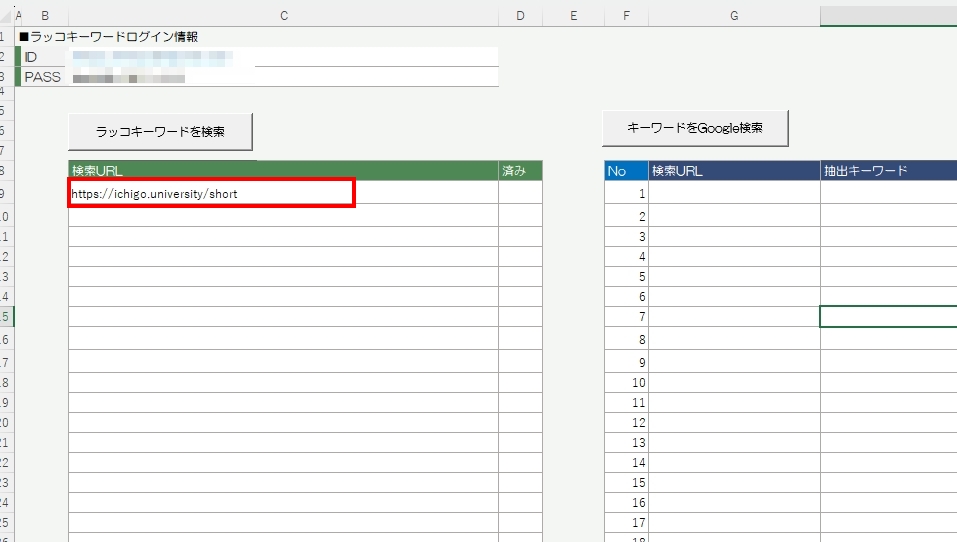
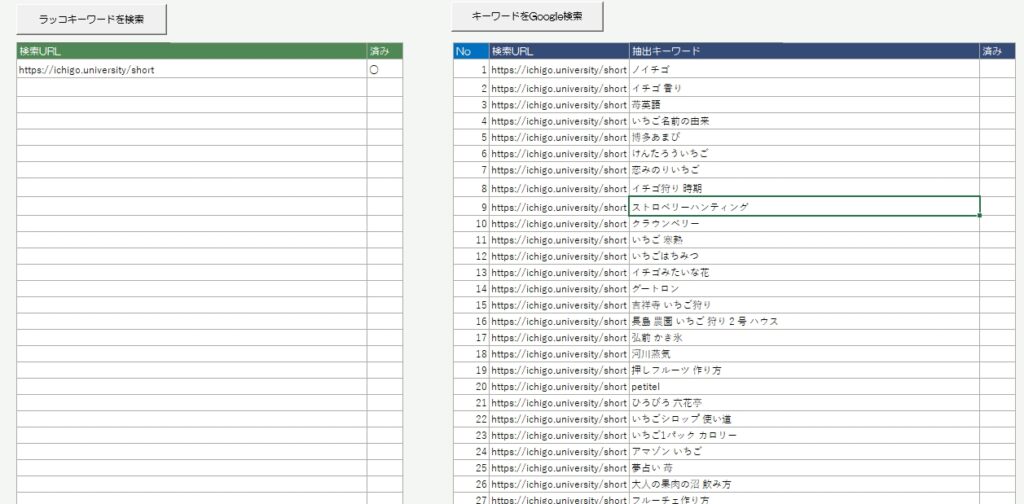
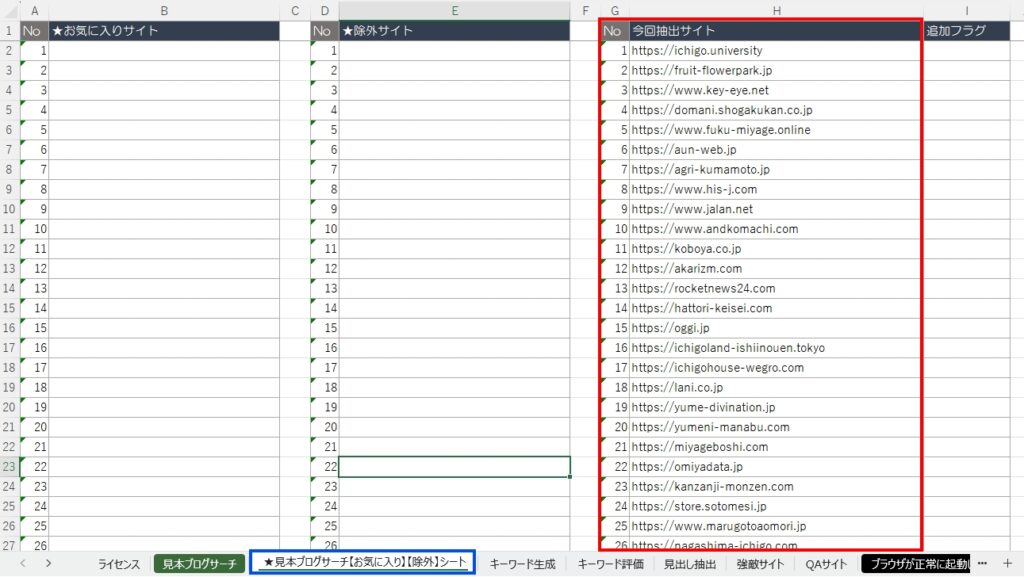
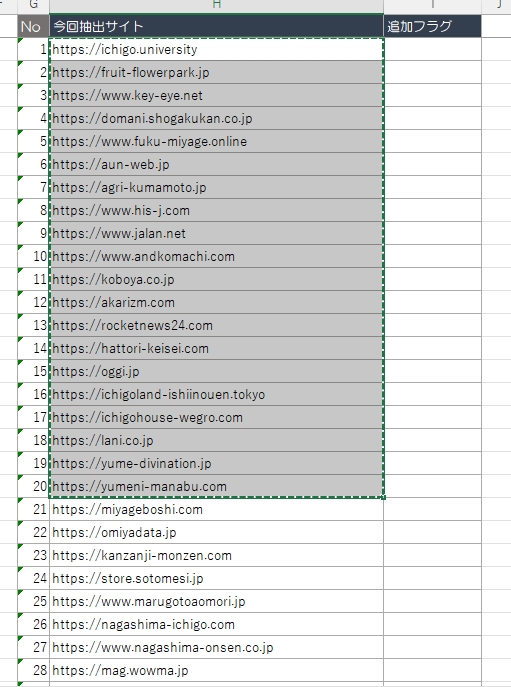
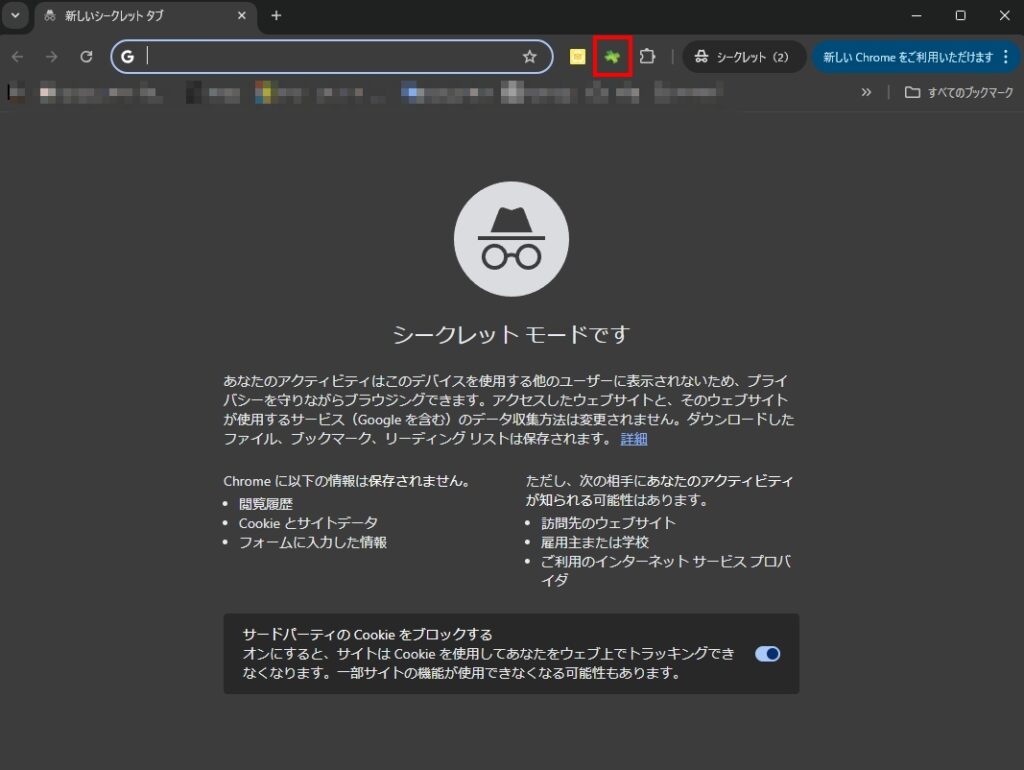
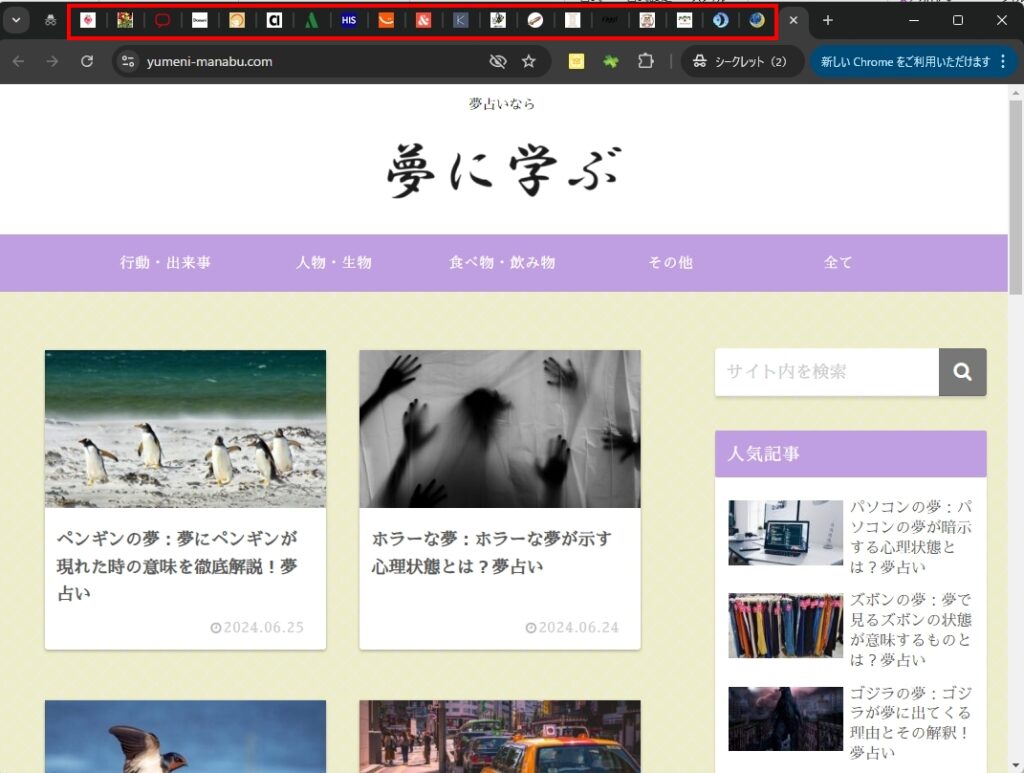
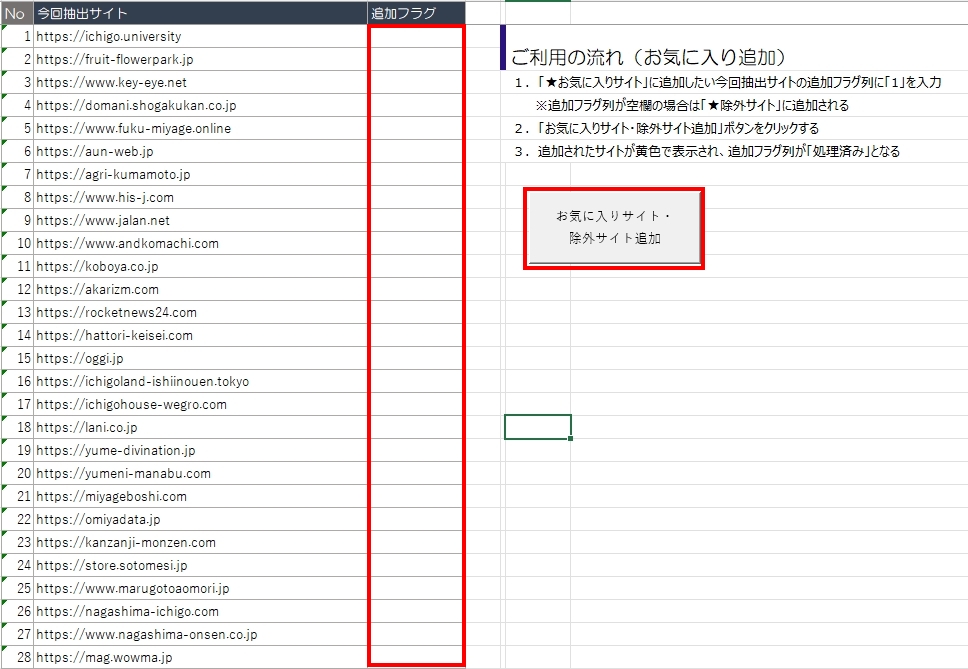


コメント