このページでは、
見出し・本文抽出機能の説明をします
見出し・本文抽出機能を作ったきっかけ
ミドル記事と呼ばれるイベント記事、こちらの記事は当たると数千~数万のPVを短期間で稼ぐことができます。
また、その爆発的なアクセスがブログ全体の評価を上げて、ブログのアクセスの下支えをしてくれているロングテール記事を成長させることにつながります。
そんなイベント記事を上位に上げるためには、検索上位の記事の内容を網羅的に入れ込んで、文字数も多く書く必要があります。
その記事をChatGPTに書いてもらうため「ライバル記事の見出し」「ライバル記事の本文」を抽出することでイベント記事を完成させるための労力を減らしたい、と言うコンセプトで当機能を開発しました。
ツールを利用する準備
イベント記事を書くための見本記事を探してください。
「花火大会名+穴場スポット」「お花見スポット+花見+駐車場」と言った感じで
Googleのシークレットモードで検索してみて、個人が作成したブログが上位に表示されているキーワードを探します。
シークレットモードはGoogle Chromeの自分のアイコンの隣の「…」を縦にしたマークをクリックして出てくるメニューの上から3番目の「新しいシークレットウィンドウ」をクリックすると開けます。
例:新潟まつり 花火 見える場所 (花火大会名+花火+見える場所)
こういったキーワードは先頭の花日大会名を変更することで、いくつも見本記事が見つかるキーワードを探すことができます。
赤枠のブログはワードプレスのアイコンになっているので個人ブログと判断できます。
ツールでGoogle上位10位の見出しを抽出
早速見本にできる記事が見つかりましたので、
ツールにキーワードを入れてみましょう。
ツールを開いて、下記の画像の赤枠の「見出し・本文抽出」シートを1回クリックしましょう。
出てきたシートの赤枠のところに先ほど見つけた「新潟まつり 花火 見える場所」と入力して、「検索上位サイトから検索」ボタンを押してみましょう。
※ボタンを押した後はPCを操作してはいけません、ツールが動いています
ツールがGoogle上位10サイトから見出しを抽出してきたら下のように「処理完了しました」とメッセージが出るので、赤枠の「OK」をクリックしてください。
ツールはこの状態で配布しますね。
Google検索上位10位(2025/01/21現在)の記事の見出しがすべて抽出されました。
続いて、その見出しからすべての記事を網羅するために本文を抜き出していきます。
ツールで抽出された見出しから必要な本文を抽出
見出しを抽出したら、網羅的な記事を作るために必要な見出しを選んで、抽出したい本文の前に数字を1から入れてください。(数字の若い見出しから順番に本文を抽出します。)
一から順番に数字を入れるのは下記の画像の赤いB列です。
例として配布したツールに今回の「新潟まつり 花火 見える場所」の見出し抽出、本文を抽出したいものに数字を入れてますのでご確認ください。
本文を抽出したい見出しの前に数字を入れ終わったら、「本文抽出」ボタンを押してください。
黒い画面が表示されて、少し経つとツールが処理を始めます。
終了するとメッセージが表示されるので、OKをクリックしましょう。
「ブログツール」フォルダに「本文抽出後.txt」というファイルが保存されますので、そちらを開いてみてください。(ツールに例としてあらかじめ保存しておきますね)
複数のブログから本文を抽出しているので、かぶっているところもありますが、ChatGPTに整理してもらいながら記事を作っていくのでそのままで大丈夫です。
(整理したテキストは「本文抽出後(整理後).txt」と言うファイルで保存してあります)
※作成した記事は2025年のモノに書き換えてみました。2025/9/23
この内容を元に僕が設定したChatGPTで記事を再構築していきます。
抽出➡整理した本文から記事を作成していく
まずはコチラから完成した記事をご覧ください
※作成した記事は2025年のモノに書き換えてみました。2025/9/23
コピペするだけで簡単にコレくらいの記事は作れます、内容を網羅的に記事を作っているので上位表示されるのです。
早速記事を作っていきましょう。
記事作成のためのSTEP.1
整理した後のテキストファイルを開いたまま、僕が設定したChatGPTを使って記事を作成していきましょう。コチラにアクセスしてください。
赤枠のところに、抽出した本文をすべてコピペしてエンターを押してください。
正しく処理されると、下記の青枠のメッセージが表示されるはずです。
※ただしChatGPTのサーバーに負荷がかかっているときなど、
違うニュアンスのメッセージが出る時があります。
処理が完了していれば問題ありません。
最初の処理ではChatGPTにコピペした文章を読み込ませています。
記事作成のためのSTEP.2
指示通り赤枠の部分に「1」を入力してエンターを押しましょう
次の処理に進みます。
正しく処理されると、下記の青枠のメッセージが表示されるはずです。
ChatGPTが内部の命令文に沿って、読み込ませた文章から見出しを抽出してくれます。
記事作成のためのSTEP.3
指示通り赤枠の部分に「2」を入力してエンターを押しましょう
次の処理に進みます。
正しく処理されると、下記の青枠のメッセージが表示されるはずです。
ChatGPTが内部の命令文に沿って、見出しの重複がないかチェックしてくれます。
記事作成のためのSTEP.4
指示通り赤枠の部分に「3」を入力してエンターを押しましょう
次の処理に進みます。
正しく処理されると、下記の青枠のメッセージが表示されるはずです。
ChatGPTが内部の命令文に沿って、見出しの順番を整理してくれます。
記事作成のためのSTEP.5
見出しを整理出来たら、指示通り赤枠の部分に「4」を入力してエンターを押しましょう
次の処理に進みます。
正しく処理されると、下記の青枠のメッセージが表示されるはずです。
ChatGPTが内部の命令文に沿って、タイトルと見出し分を修正してくれます。
指示通り赤枠の部分に「5」を入力してエンターを押すと、本文の生成が始まります。
見出しを調整できるのはこのステップまでなので、見出しを確認して、記事にもっと足した方が良い見出しがあれば「○○と言う見出しを●●の見出しの下に追加してください」などと指示して、見出しを増やしてください。
順序などの入れ替えを行うこともできますので、その際は「○○と言う見出しを●●の見出しの下に追加してください」や「□□の見出しと◆◆の見出しは同じ意味なので統合してください」と整理するのも大事です。
記事作成のためのSTEP.6
見出しを整理出来たら、指示通り赤枠の部分に「5」を入力してエンターを押しましょう
本文の生成が始まります。
正しく処理されると、下記の青枠のメッセージが表示されるはずです。
ChatGPTが内部の命令文に沿って、最初にコピペした内容をくみ取って本文を作ってくれます。
ですが今のままでは文章が短いので、もう少し文章を長くしていきましょう
※ChatGPTのサーバーの状況によっては本文作成後に見出しが消えてしまう事もあるので、その場合は、ぽちキャン式の通り、見出し2つくらいずつcanvasモードで文章を伸ばして本文を作成してください。
記事作成のためのSTEP.7
指示通り赤枠の部分に「6」を入力してエンターを押しましょう
本文をより詳しくする作業が始まります。
正しく処理されると、下記の青枠のメッセージが表示されるはずですが、ChatGPTは使用している時間帯によって、うまく動作しないことがあります。(たくさんの方が利用している時間帯はサーバーに負荷がかかっているため)
「5」を作業してもらっても、内容が変わっていなかった場合ChatGPTのキャンバスで利用できる機能となります。
キャンバスの機能で文章を長くする方法
赤枠をクリックするといくつかの機能が表示されます。
出てくる機能は上から
- 絵文字を追加する
- 最終仕上げを追加する
- 読解レベル
- 長さを調節する
- 編集を提案する
となっており、文章を長くするには下から2番目の長さを調節するを使います。
※赤枠内の青枠で囲んだマークです。
使い方は簡単で、文字数を増やしたい文章を選択してから長さの調節を指定します。
※あまり長い文章を選択するとうまくChatGPTが処理できませんので、見出し2、3個づつ進めてください。
ます下のように文章を選択します
そして右下の機能アイコンから、下から2番目「長さを調節する」ボタンをクリックして、下の画像のように最長を指示してください。
カーソルを最長である、一番上まで上げたらもう一度、黒丸の中に↑印のボタンをクリックすると処理が始まります。
処理が終わると、先ほど選択した場所がかなり長くなっています。
各見出しに対してこの作業をしていただくと飛躍的に文字数を増やすことができます。
記事作成のためのSTEP.8
タイトルと最初のh2の間に文章が無いことが多くありました青枠の指示に従い「7」を入力してエンターを押すと、導入文が作成されます。
下の赤枠の場所には何も文章が無かったのですが、導入文が追加されています。
ここまで進めてもらえたら、あとはブログに作成された文章をそのまま貼り付けてもらえれば記事が完成となります。
下の画像のように右上に作成した文章のコピーボタンがありますので、それをそのままブログに貼り付けてください。
各見出しもきちんと見出しと認識されて反映されます。
ここまで作業していただいたら、あとは改行や必要であれば装飾、今回の記事であればGoogleMAPなどの追加をしていただいて網羅的な記事の完成となります。
少し説明が長くなりましたが、やることはシンプルなはずです。
ぜひツールを使って記事を作成してみてください。
完成した記事はコチラです。
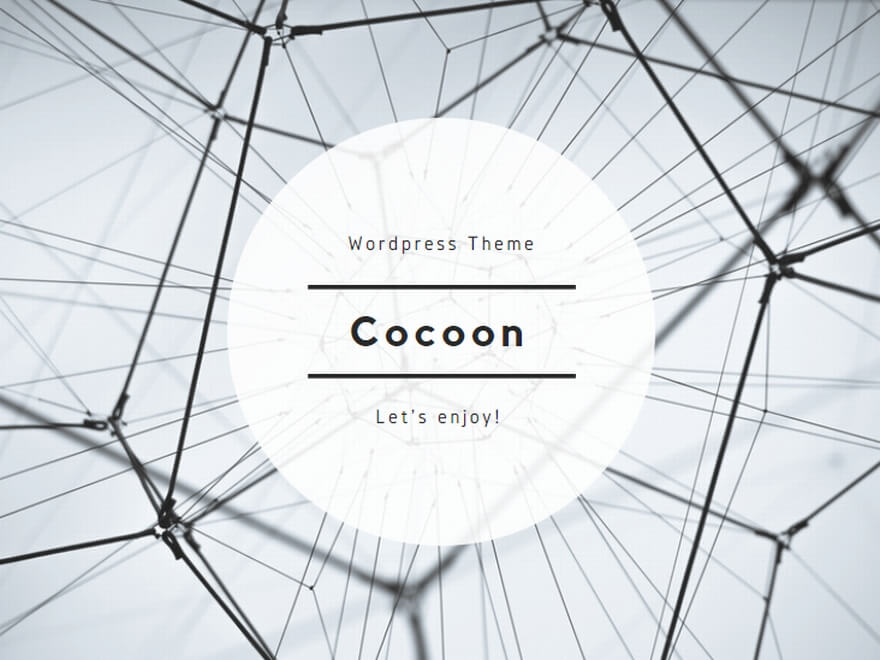
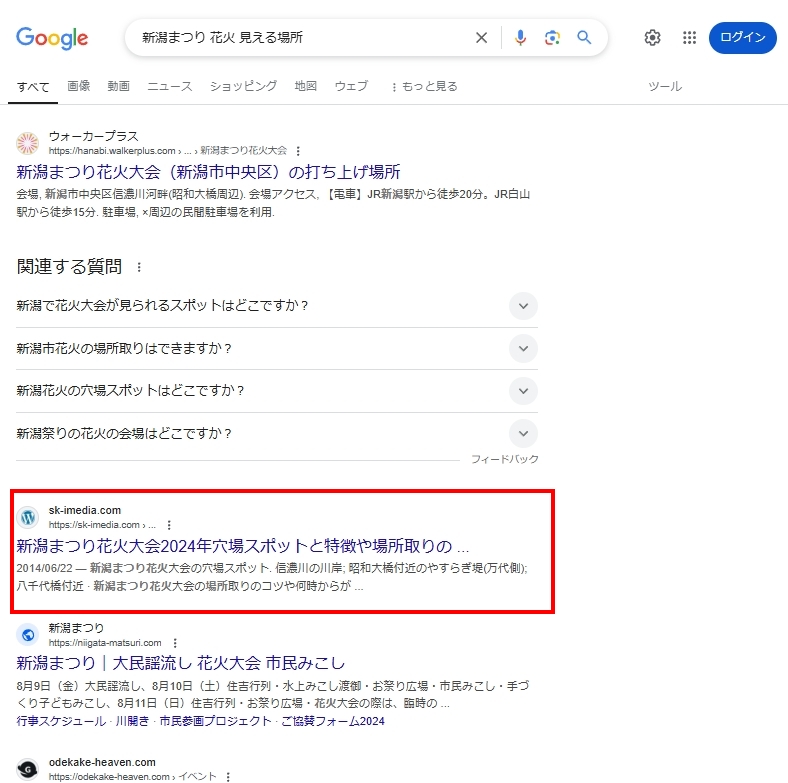
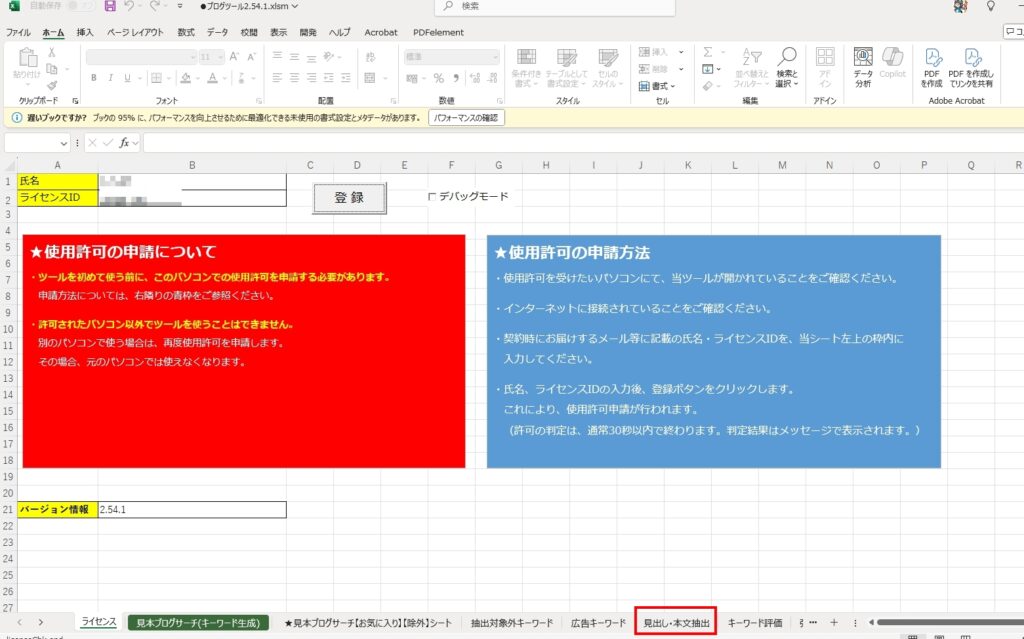
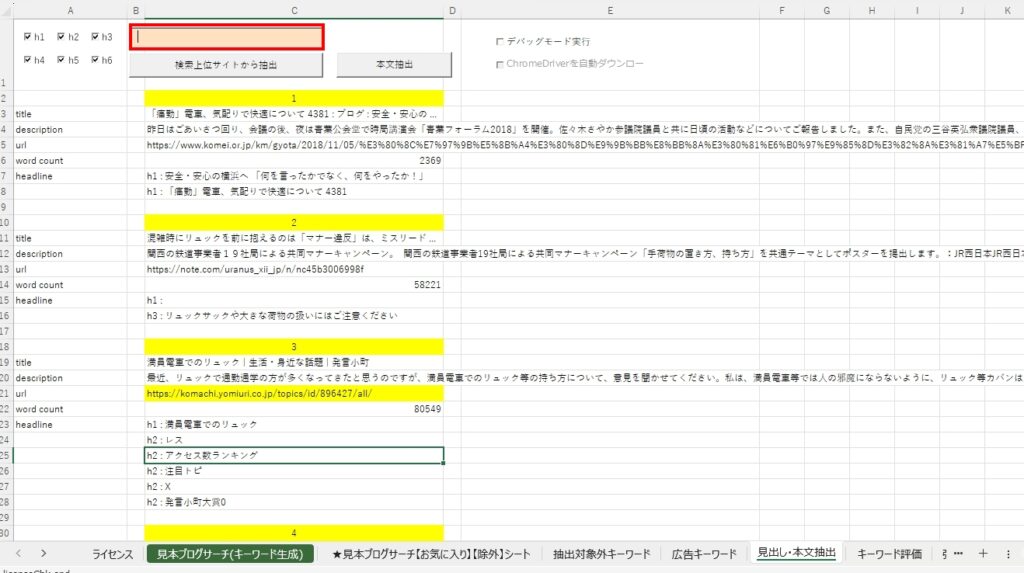
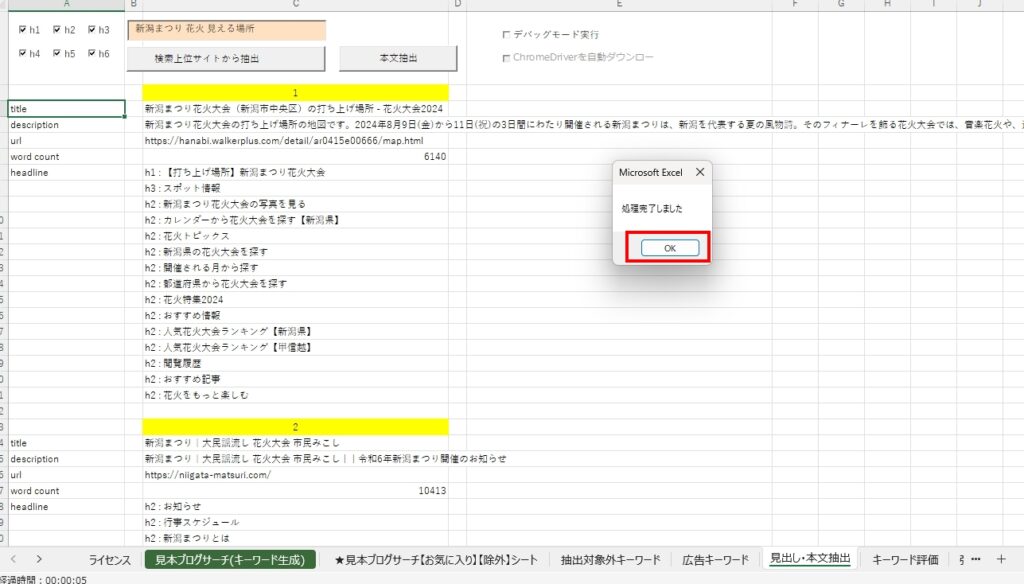
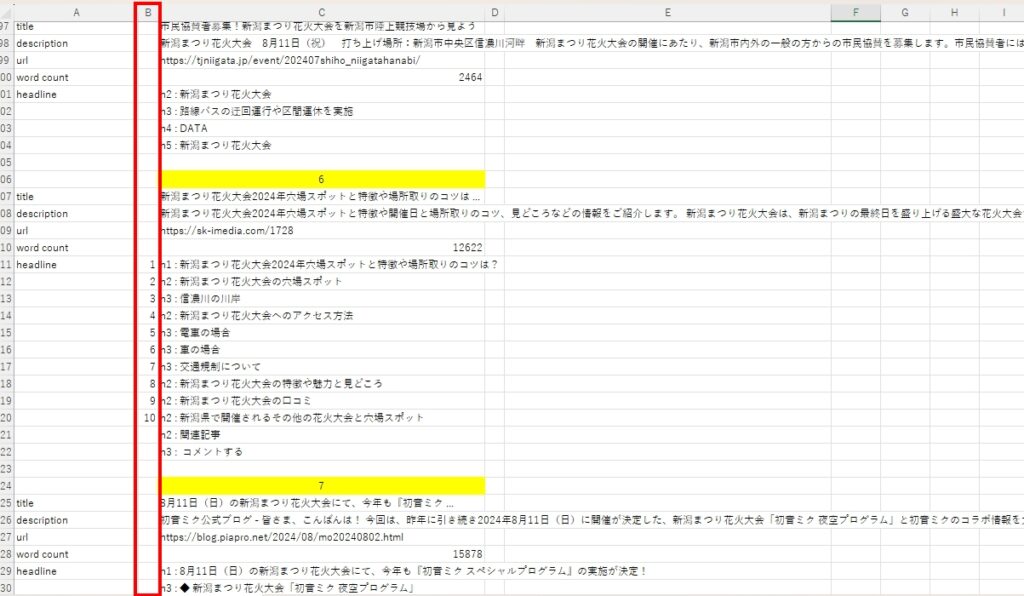
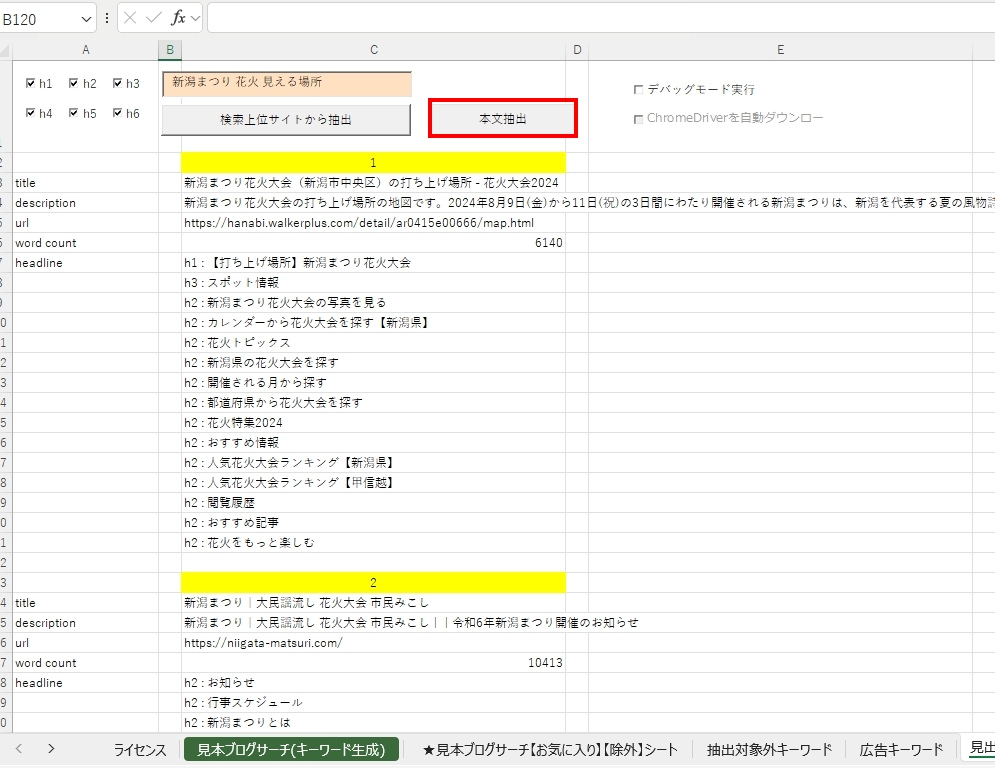
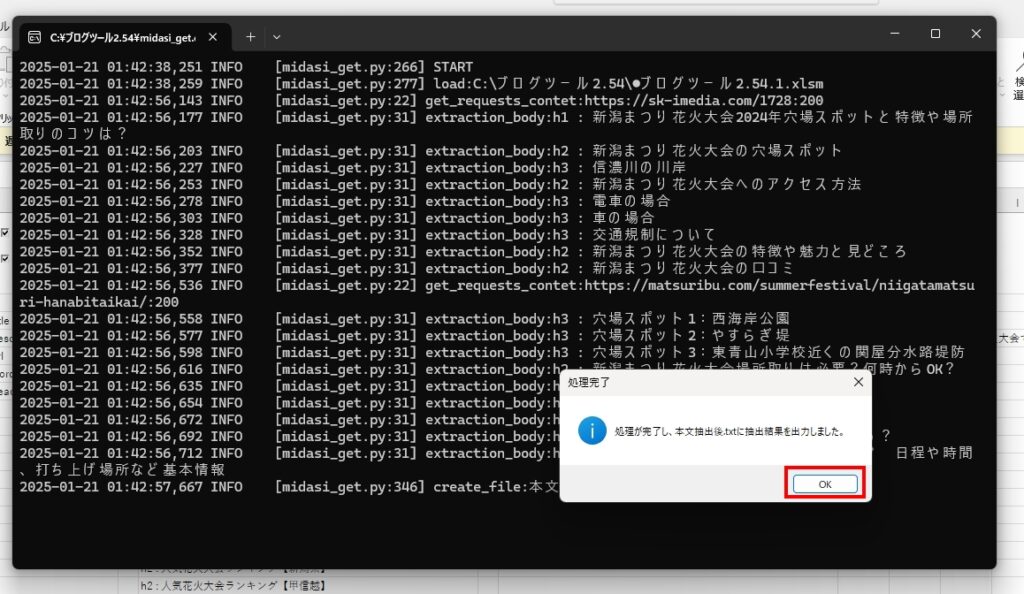
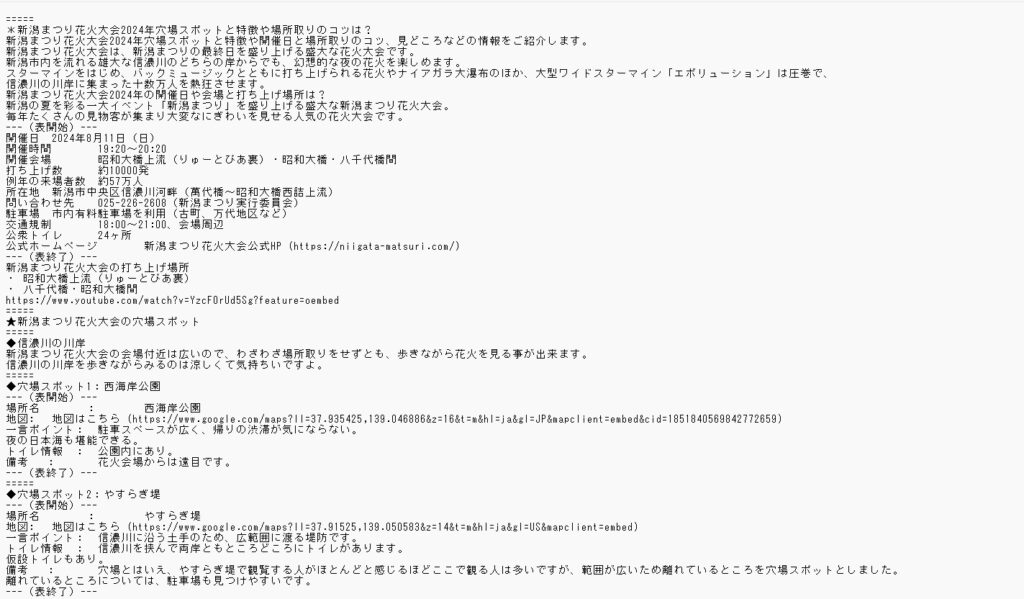
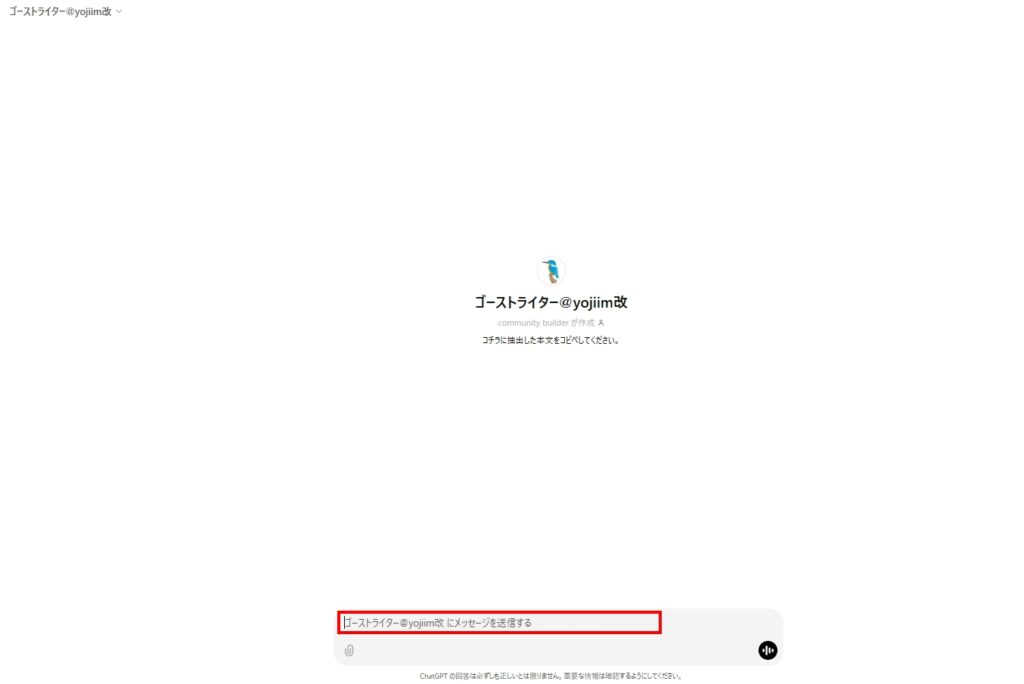
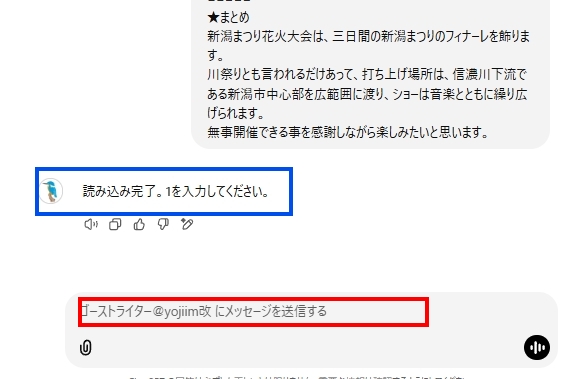
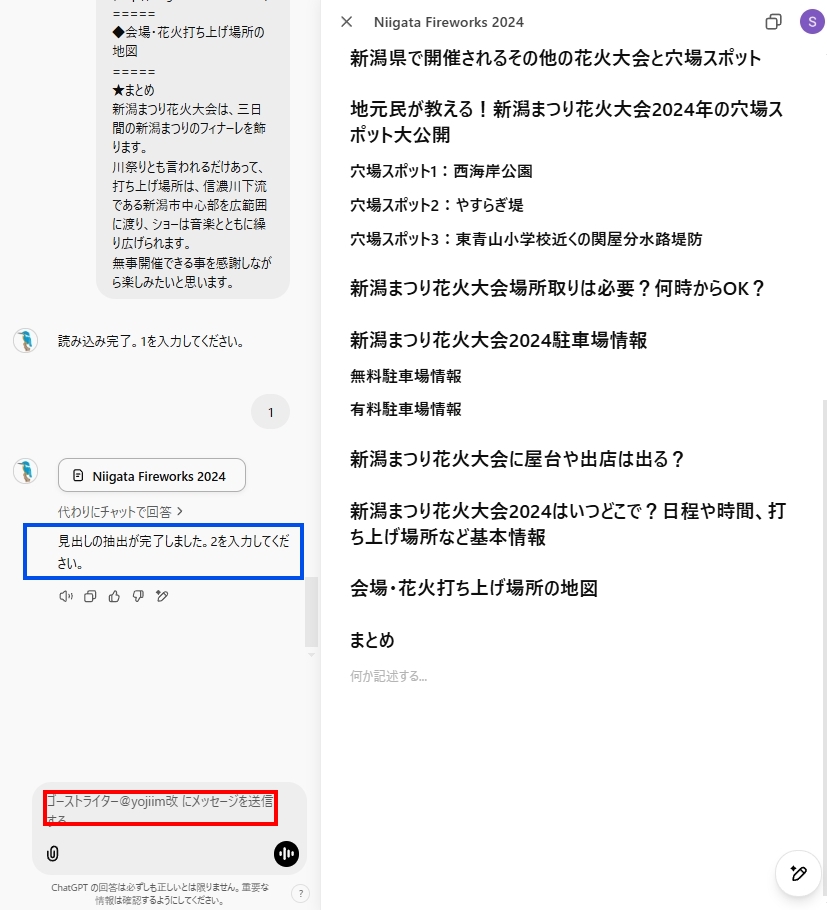
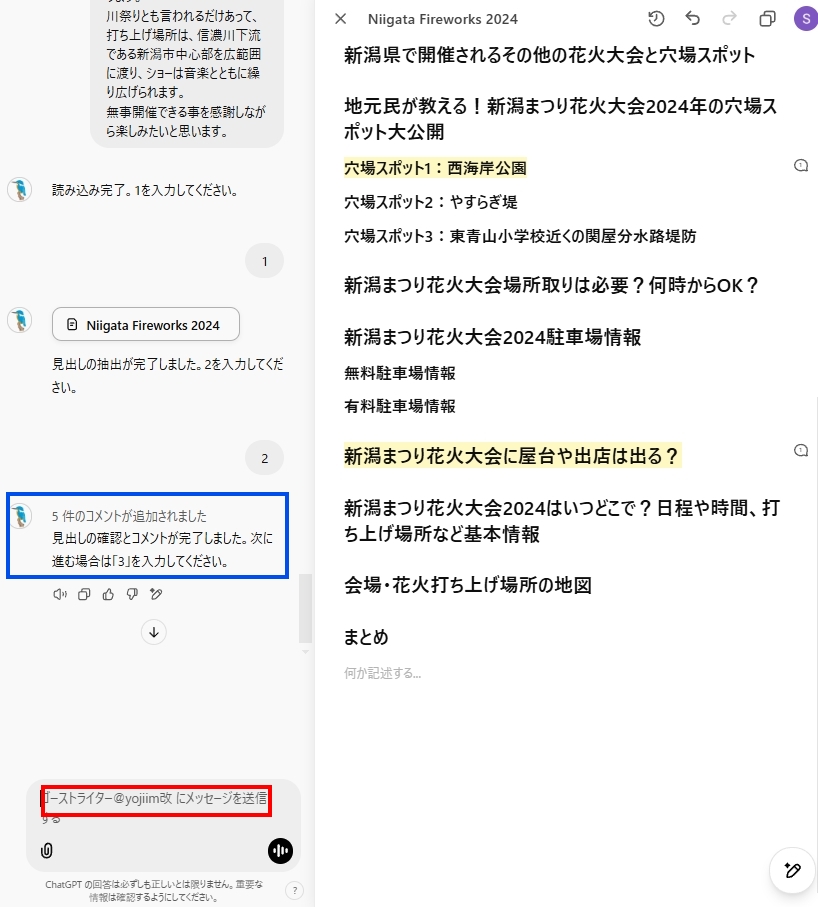
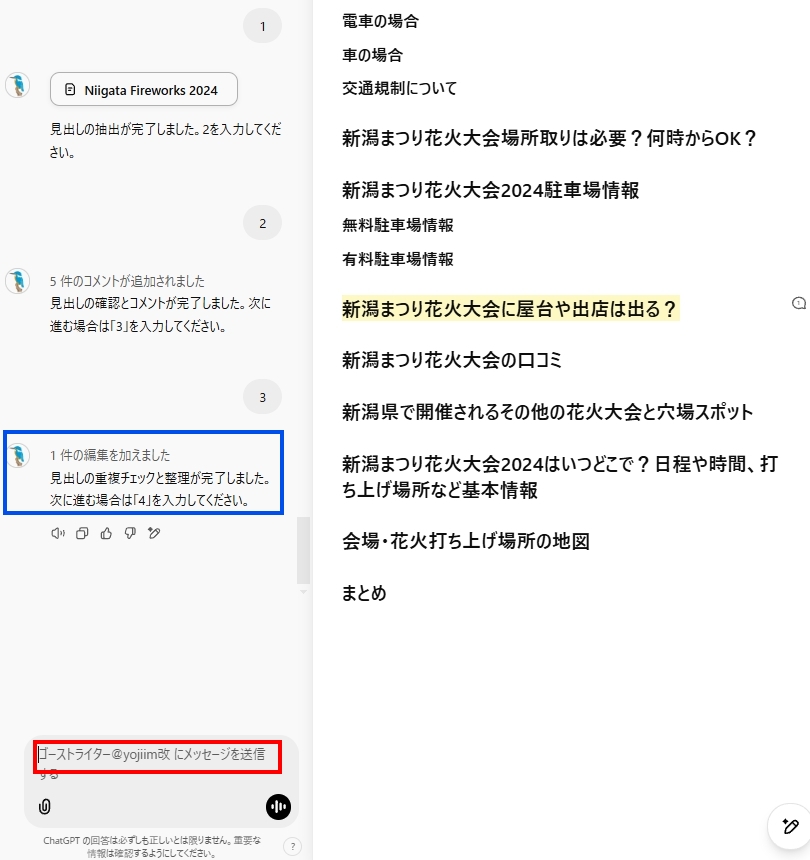
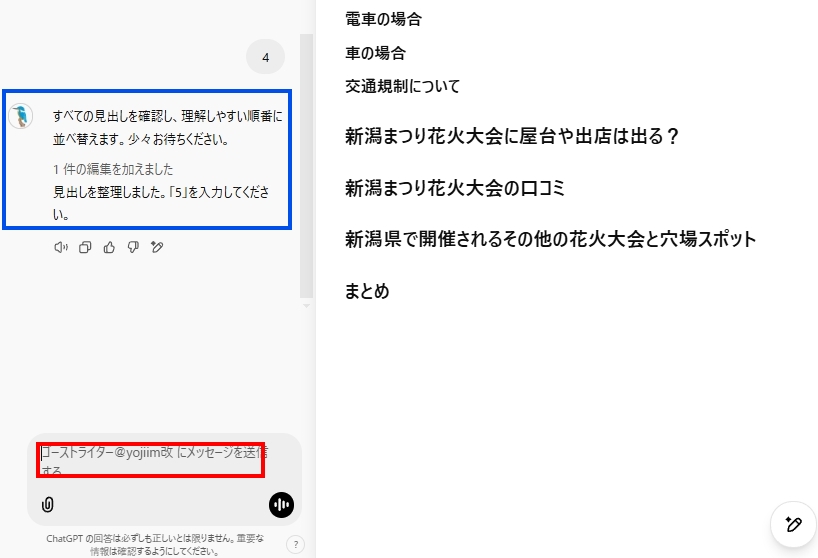
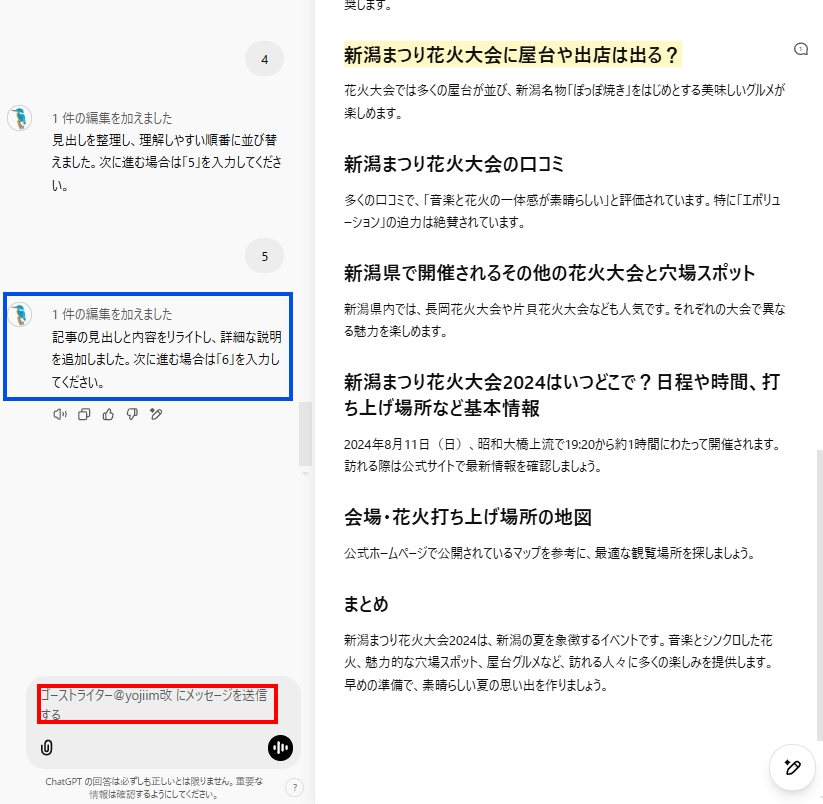
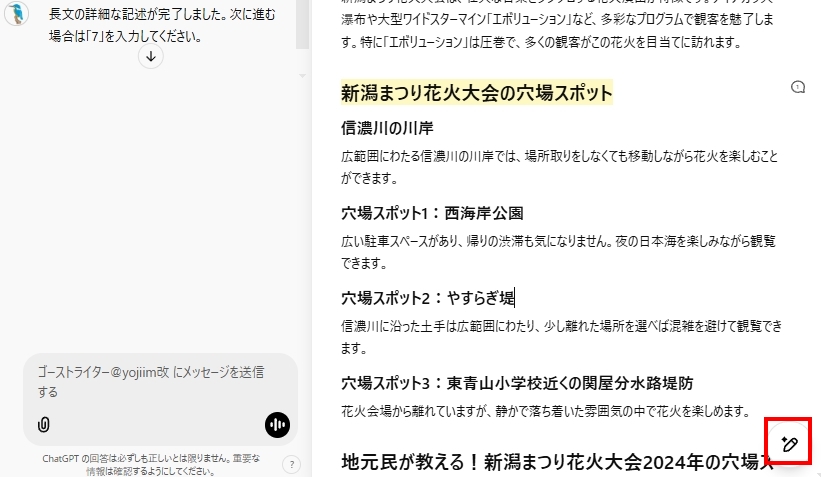
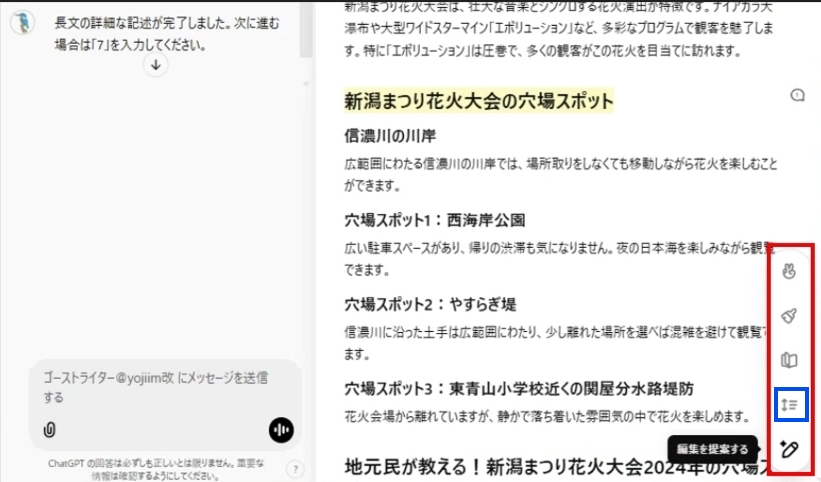
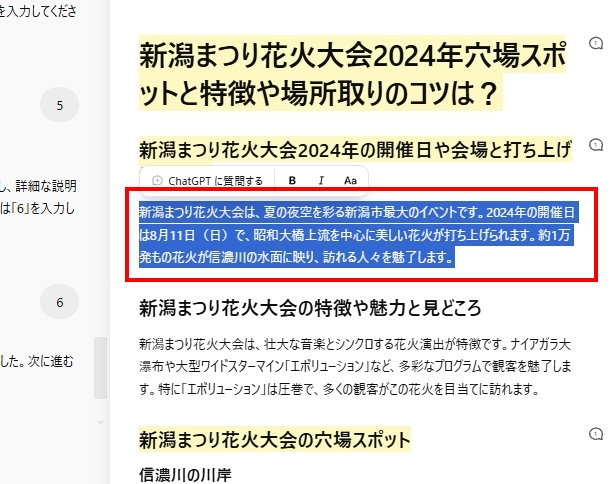
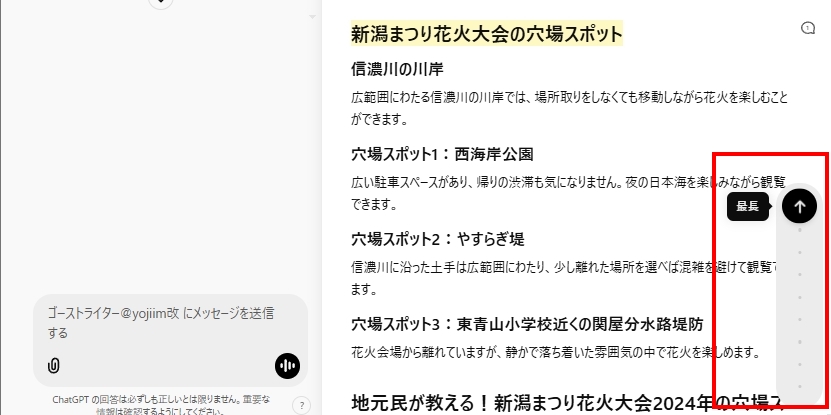
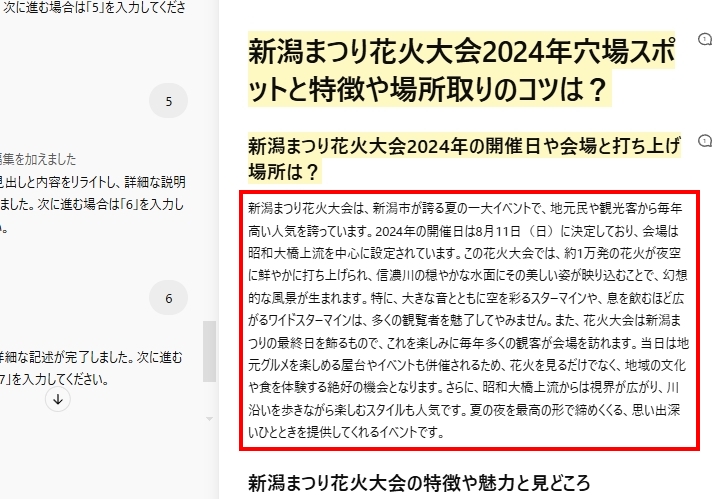
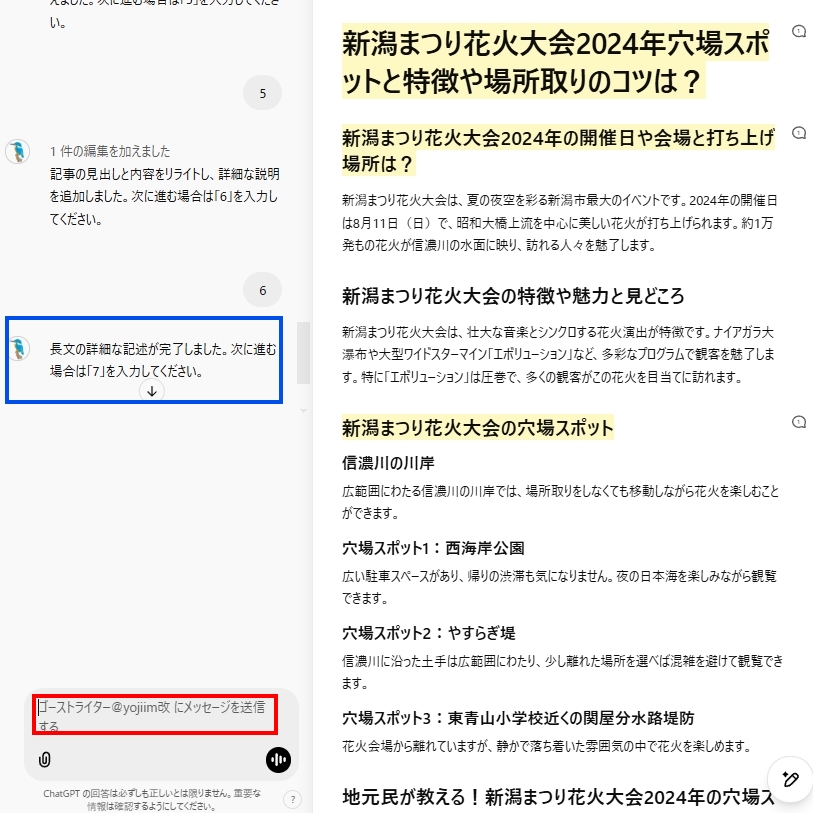
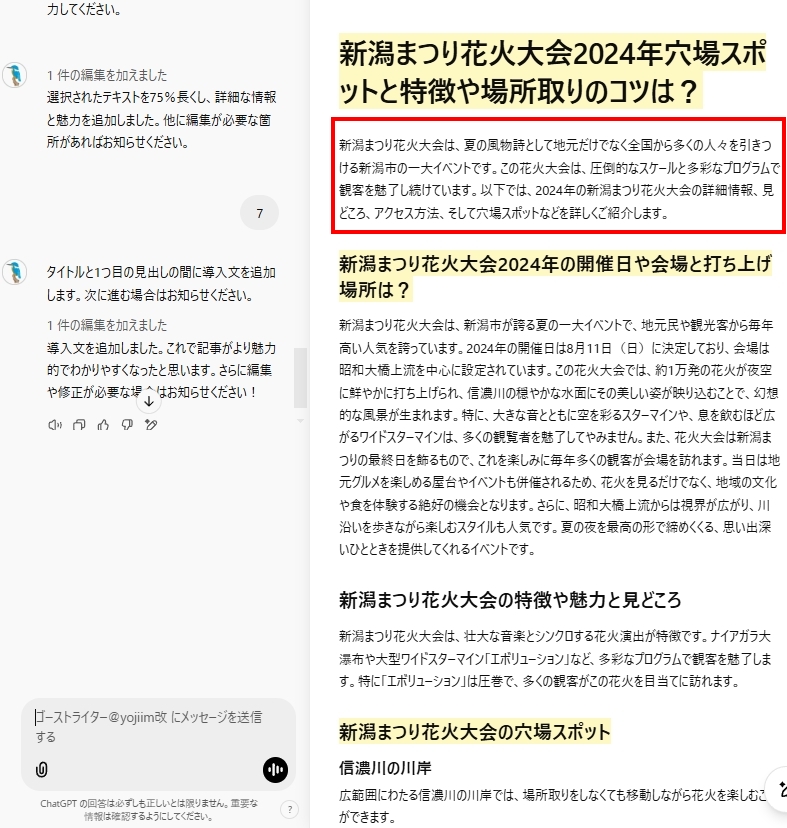
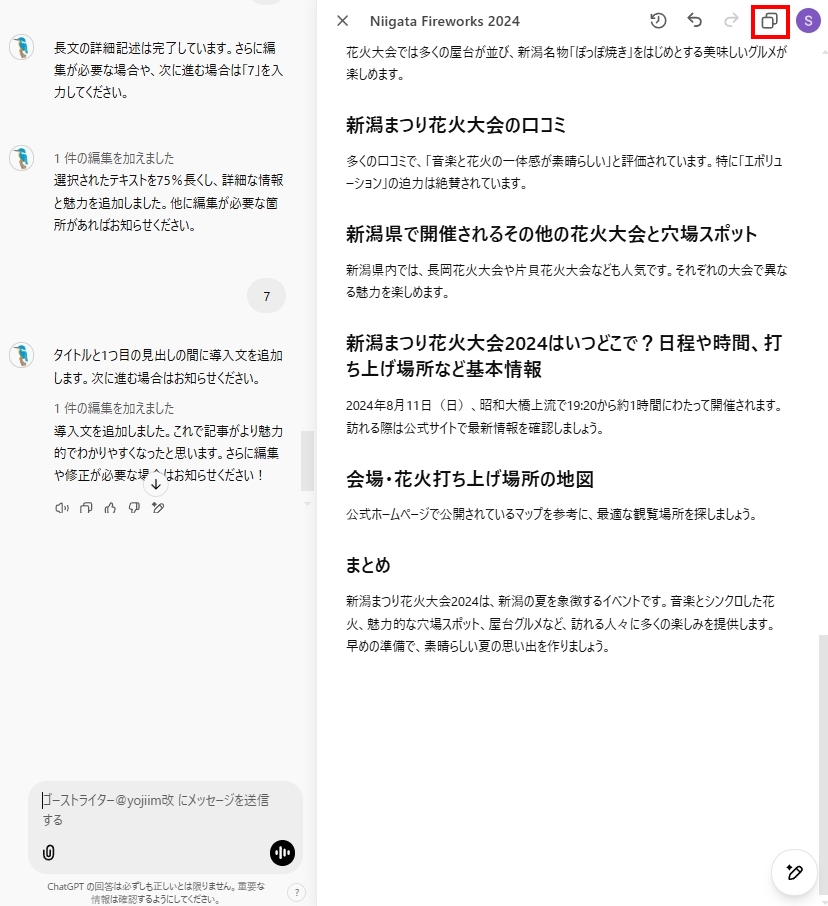
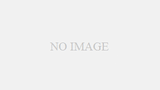
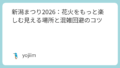
コメント